It can be difficult to scan a page and have it be completely straight. So this is something as editors we need to fix at times.
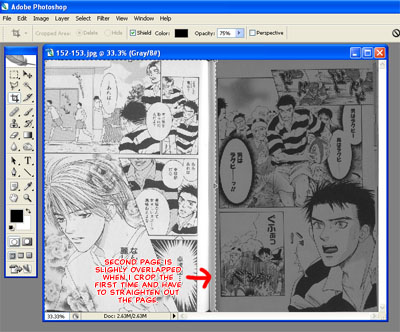 |
|
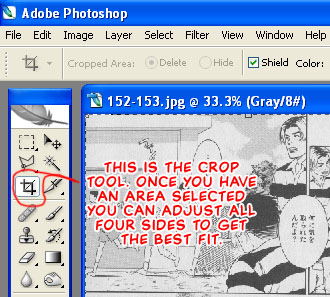 |
Once you have the selection around the area you want to crop you can adjust each side of the image until you have exactly what you want in the area to be cropped. Once you are ready just hit the enter key and it will do the crop for you. |
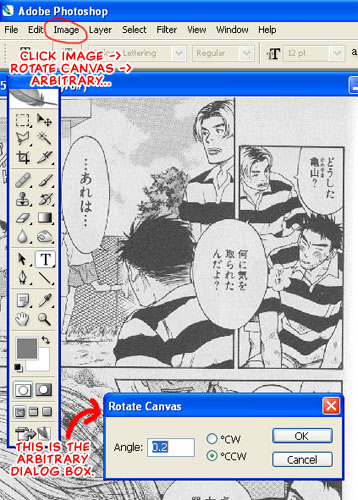 |
|
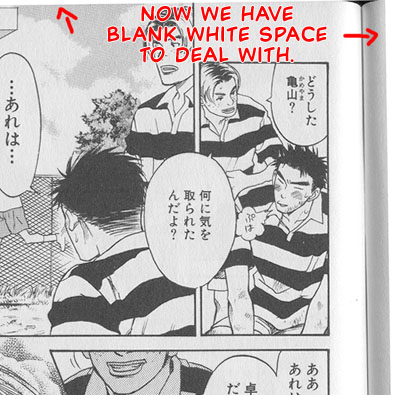 |
|
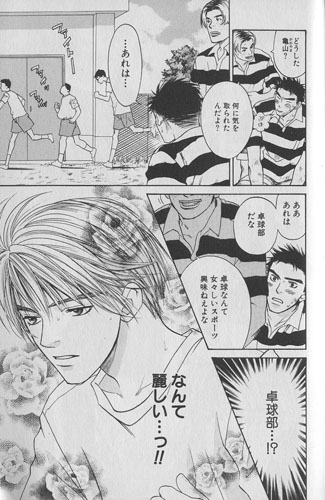 |
|
Now we move onto leveling.